Fix this issue quickly

Use a safe free tool developed by the Auslogics team of experts.
- Easy to use. Just download and run, no installation needed.
- Safe. Our software is featured on CNET and we are a Silver Microsoft Partner.
- Free. We mean it, a totally free tool.
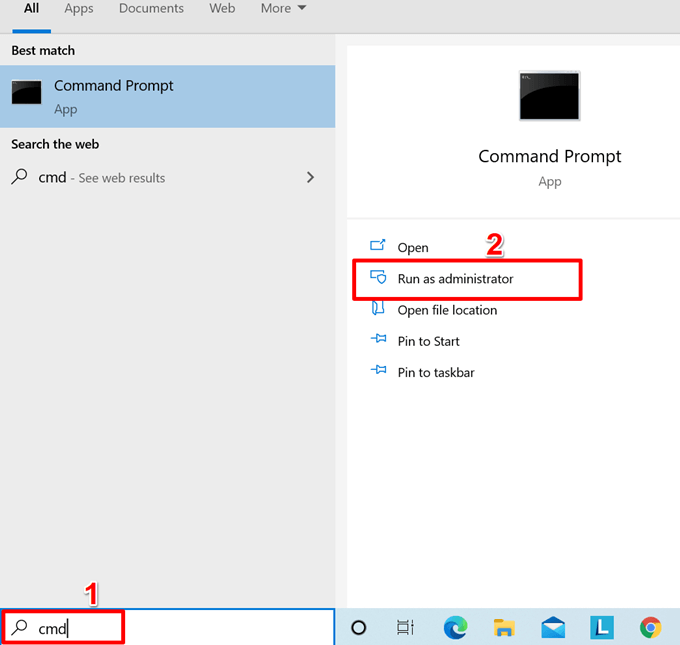
Apr 20, 2015 1.) Enter a new product key in Windows 10/11 via slui-3! Please start as usual the cmd.exe in administrative mode. Easy enter a new product key for Windows-10 and 11. (Image-1) Change the Product-Key via cmd slui 3 in windows 10! 2.) Change the product key over command prompt (Windows-10/11 cmd.exe)! Press Windows key + X. Click Command Prompt (Admin) At the command prompt, type the following commands: slmgr.vbs -ipk xxxx-xxxx-xxxx-xxxx (allows you to replace the current product key with the. Mar 05, 2020 Article: windows activation cmd command prompt Thinking Windows Activation Cmd Command Prompt to Eat? We've got you covered. These easy recipes are all you need for making a delicious meal. Find the Windows Activation Cmd Command Prompt, including hundreds of ways to cook meals to eat. May the force be with you! But the script below does more then just reading and displaying the key – it will try to activate Windows as well. Please note – it is wise to combine the read out of the key with an export and save method – like writing it to a database – this script will only show the basic functionality – but this is the most important part already. Article: windows activation cmd command prompt Thinking Windows Activation Cmd Command Prompt to Eat? We've got you covered. These easy recipes are all you need for making a delicious meal. Find the Windows Activation Cmd Command Prompt, including hundreds of ways to cook meals to eat. May the force be with you!
See more information about Auslogics. Please review EULA and Privacy Policy.
‘Knowledge is the key’
Edwards Deming
It is a wise idea to keep your Windows product key handy: you can use it to upgrade your OS to a newer version or to activate your Windows should the need arise.
The good news is, changing the product key in your OS, be it Windows 7, 8, 8.1, or 10, is a simple and straightforward procedure. So, if the question “How to re-enter my Windows product key?” is the reason you ended up on this page, you should move on to the instructions below and carry out what is stated there.
How to enter the Windows 10 product key?
If you are running Windows 10, you can rest easy knowing that Microsoft has done its utmost to simplify the procedure you are willing to perform. There are no fewer than 6 ways to reach your system settings and change your product key in Windows 10. To begin with, make sure you are signed in as an administrator. If you are, feel free to choose any of the following methods:
Option 1. Change your product key in Windows 10 via your system settings menu:
- Simultaneously press the Windows logo key and X key. This shortcut is designed to evoke the Quick Access menu in Windows 10.
- Select System from the menu.
- From the left-pane menu, select the About option.
- Navigate to the right pane.
- Scroll down until you arrive at the “Change product key or upgrade your edition of Windows” link. Click this link to continue.
- You will be taken to the Activation screen.
- From the right pane, select Change product key.
Follow the on-screen prompts to complete the process.
Option 2. Change the Windows 10 product key via the Settings app:
- Press the Windows logo key + I keyboard shortcut.
- Select Update & Security.
- Move down to the Activation option.
- Click Change product key.
Enter your product key and follow the instructions to complete your task.
Option 3. Change your Windows 10 product key via Control Panel
- Click on the Windows logo icon that is always present on your Taskbar.
- Select Control Panel. Then click on System and security.
- Click on System to proceed.
- Navigate to the Windows activation section.
- Locate and click the Change product key link.
Do what you are asked to get the job done.
Option 4. Run Slui.EXE to enter your product key
- Press the Windows logo key + R shortcut in order to evoke the Run app.
- Once Run is up, type slui.exe 3 and click OK or hit the Enter key.
Enter your 25-digit product key and press Enter.
Option 5. Run changepk.exe to input your product key in Windows 10
- Open the Run app by pressing the Windows logo and R keys.
- Tap in changepk.exe and click OK.
Now you can enter your product key.
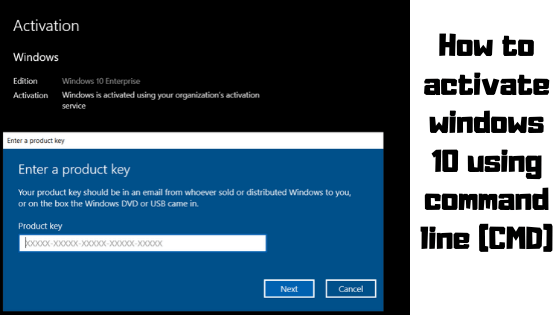
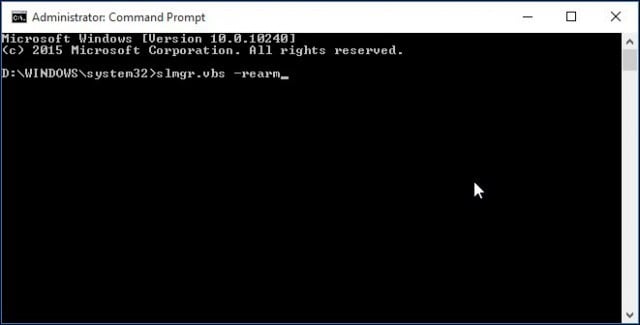
Option 6. Change the Win 10 product key, using Command Prompt
- Press the Windows logo key + X shortcut.
- From the quick-access menu, select Command Prompt (Admin).
- Type slmgr.vbs /ipk <Input your product key here> and hit Enter.
You have successfully entered your Windows 10 product key.
How to change your product key in Windows 8?
Option 1. Use Control Panel
The easiest way to change your product key in Windows 8 is via Control Panel. These are the instructions for you to follow:
- Open your Start menu and locate Control Panel. Click on it.
- Click on System and security. Then select System.
- Click “Get more features with a new edition of Windows”.
- Select “I already have a product key”.
- Then enter your product key and click on Next.
Option 2. Use Command Prompt
You can also change your product key in Windows 8 via an elevated Command Prompt window. Here is how:
- Press the Windows logo + X keyboard combination.
- Select Command Prompt (admin).
- Type the following: slmgr.vbs -ipk <Your Windows product key>.
Press Enter. After your new product key has been validated, you are good to go.
Change your product key in Windows 8.1
This set of instructions is for those running Windows 8.1:
- Press the Windows logo + W keyboard shortcut.
- Once the Charms bar is up, move to the Search area and tap in PC settings.
- Select PC and devices and proceed to PC info.
There you can enter or change your product key.
How to change the product key on Windows 7?
Is it possible to change the Windows 7 product key? If you are looking for the answer to this question, you have come to the right place. The answer is yes, definitely.
Option 1. Configure your PC properties
- Open your Start menu.
- Right-click Computer.
- Click Properties.
- Select Change Product Key.
Finally, enter your new product key and click Next.
Option 2. Use your Command Prompt
Force Windows Activation Command Line Download
- Open your Start menu.
- Locate Search and type cmd.
- Select Command Prompt (Admin) from the search results. If this option is not available, right-click Command Prompt and choose to run it with administrative privileges.
- Type C:WindowsSystem32> slmgr.vbs -ipk “Input your product key”. Press Enter.
- To activate your Windows, type C:WindowsSystem32> slmgr.vbs -ato. Press Enter.
We hope you have successfully changed your product key. If you have upgraded to a newer version of Windows, ensure that all your drivers are up to date. This is important since your system may start to malfunction otherwise. To this end, it is a good idea to update all your drivers at once – which is possible if you have a dedicated tool such as Auslogics Driver Updater at your disposal.
Resolve PC Issues with Driver Updater
Unstable PC performance is often caused by outdated or corrupt drivers. Auslogics Driver Updater diagnoses driver issues and lets you update old drivers all at once or one at a time to get your PC running smoother