Day One has importing options on iOS, macOS, Android. While the importer is not specific to any particular source, we try our best to get your data imported as separate entries. The data in the file you are importing must match what Day One expects. Because of the different export options from other sources, you may have to manually edit the file before importing to Day One.
- Json To Csv Application
- Append Json To Csv Java
- Json To Csv Desktop App
- Append Json Data To Csv File Python
- Json To Csv Desktop App Free
Convert JSON output into CSV table in logic apps. Hello, I'm trying to execute the below use case by using logic apps. 1) I'd like to design logic app flow where it connects with Azure resource graph explorer and provide me the list of virtual machines details in CSV format. 2) As part of that, I'm testing the CSV table flow where I see the. Now, we need to convert Python JSON String to CSV format. So, we need to deal with the external json file. This scenario is often used in web development in which the data from a server is always sent in JSON format, and then we need to convert that data in CSV format so that users can quickly analyze the data.
Json To Csv Application
Please see this guide for importing into Day One on Android.
iOS
On iOS, you can import data from the Day One Classic (version 1) app, JSON files, or CSV files.
Go to Day One > Settings > Import/Export > and choose the option to import.
macOS
On Mac, you can import the following:
Details about the import file types.
See this guide for importing data from the Classic app. Classic file/Classic app.
JSON (iOS, Mac, Android)
JSON exports is the manual/export option from Day One. JSON files can contain all entries, media, and metadata. The JSON file format must match what Day One is expecting. On iOS and Android, the JSON file must be stored in local storage in order to import the file. For macOS, it is recommend the file be in the Downloads folder. Click here to download an example file of the JSON export from Day One.
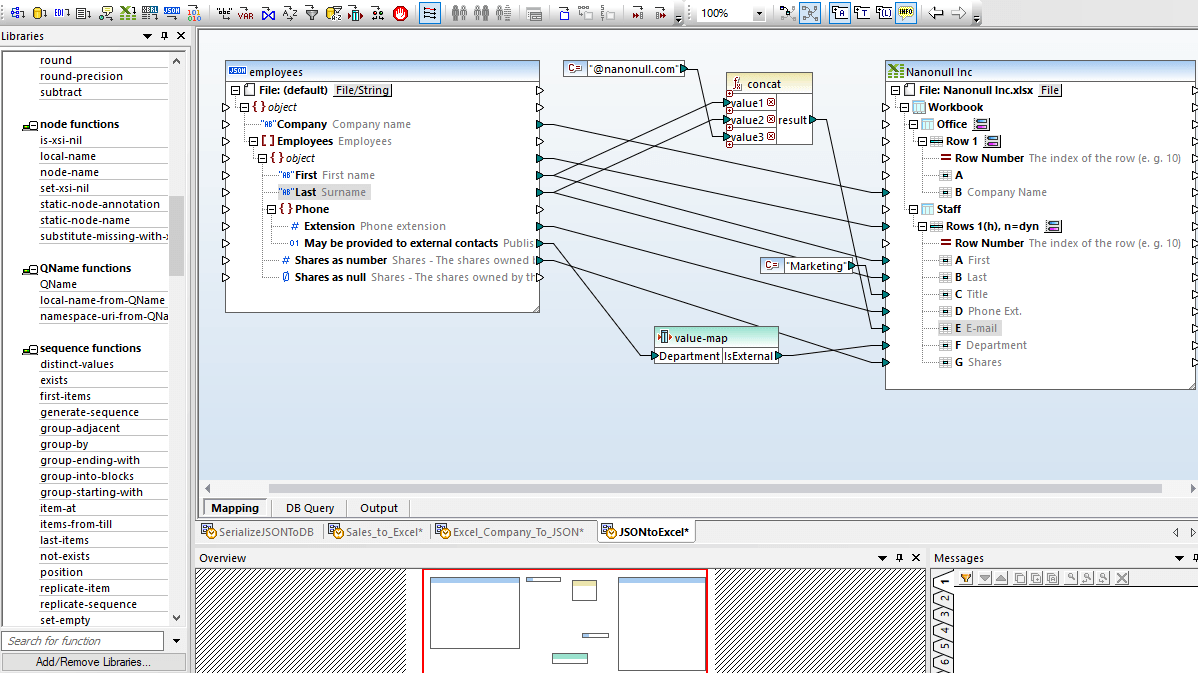
CSV import (iOS only)
Not all headers are required. Only date and text are the required headers for the CSV import. Dates must be in ISO 8601 format. The file needs to have the .csv file extension like myJournalImport.csv. The file will need to be stored on local storage on iOS in the Files app. Click here to download an example file of the CSV export from Day One on iOS.
Append Json To Csv Java
Plain Text (macOS only).

Json To Csv Desktop App
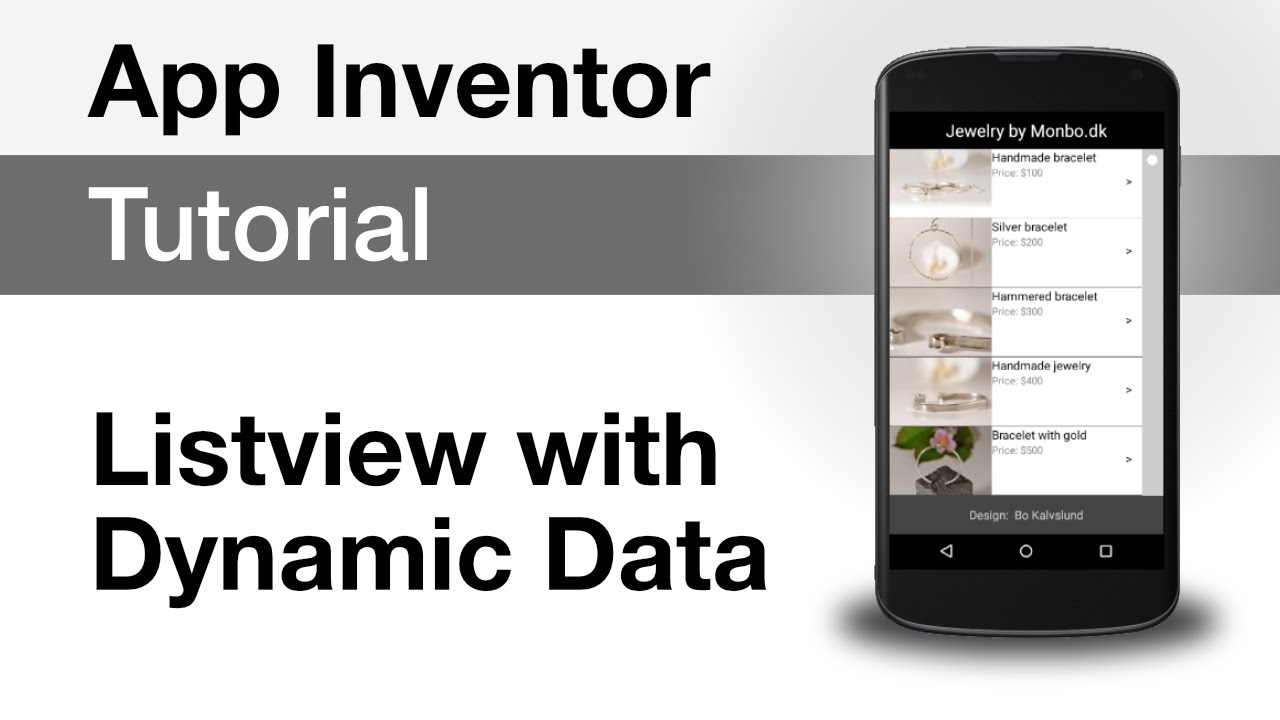
Media cannot be imported via the Plain Text import. Though, exporting from Day One to Plain Text can include media when the option is selected.
The option for Plain Text requires that each entry must have a date stamp in this format:
Append Json Data To Csv File Python
Date: June 24, 2016 at 10:59:06 AM MDT
Json To Csv Desktop App Free
See an example below. Note that location or weather are not required for importing. There must be two carriage returns between the date and the entry. Then two more carriage returns between the end of one entry and the next date. Click here to download an example file of the Plain Text export.