- Microsoft Planner And Outlook
- Microsoft Planner And Teams
- Microsoft Planner And Project
- Microsoft Planner Android
- Microsoft Planner And Flow
- Microsoft Planner And Sharepoint Lists
Project management is a puzzle at best and a full-on enigma at worst. Even if you have been working in the field for a while, you can’t be sure about “Everything” related to it.
Microsoft Planner is a to-do app that comes with Office 365. It’s used for personal and teamwork planning, with a simple card-based interface that’s similar to Trello. Here’s a quick look at how to use it. Microsoft Planner Quickly create plans, assign tasks, and collaborate. Planner is a light weight, mobile and web-based application that comes with most Office 365 for business subscriptions. With Planner you and your team can to create plans, assign tasks, chat about tasks, and see charts of your team’s progress.
Microsoft Planner A simple, visual way to organize teamwork. Get Planner for iOS Get Planner for Android Microsoft Planner. New plan, new group. When you create a plan, a Microsoft 365 group is created to support your plan. Microsoft 365 groups make it easy for you and the people you're working with to collaborate not only in Planner, but also in OneNote, Outlook, OneDrive, and more. How To Use Microsoft Planner For Meetings - Microsoft Teams Tutorial 2019. In this overview demo, we take our first look at using the Microsoft Planner app a.
This is why we have the best collection of project management software’s to take care of all the different tasks and processes related to our projects.
But how to choose the best one?
Obviously, when there are so many different options, we are spoiled for choice.
So, to help you with the selection process, we are going to talk about two amazing project management applications that can help you easily manage different activities regarding your project.
These applications are well equipped with different core features that help you optimize your project development process, and help you maintain your growth curve, over a long period.
nTask vs Microsoft Planner vs Trello
| Systems | nTask | Microsoft Planner | Trello |
|---|---|---|---|
| Developer | |||
| Website | ntaskmanager.com | products.office.com/business/task-management-software | trello.com |
| License | Commercial Web-based service (SaaS) | Commercial | Web-based service (SaaS) |
| Mobile Apps | Android iOS | Android iOS | Android iOS |
| Recurring Tasks | Yes | No | No |
| Gantt Charts | Yes | No | No |
| Risk Management | Yes | No | No |
| Time Tracking | Yes | No | No |
| Notifications | Desktop push Mobile push | Email Mobile push |
The software applications in question are:
Both these applications are amazing when it comes to project management and are great tools to optimize your task management and overall project organization activities.
Let’s take a look at how both of them work, and how they can help you with your projects, according to your requirements.
Microsoft Planner
Microsoft planner is an amazing project management software that is included in the Office 365 enterprise subscription.
The software is quite similar to Trello in many areas like the setup process, UI, and the process of creating tasks and boards.
Key Features
- Assignment tracking
- Charting
- Commenting
- Data synchronization
- Drag-and-drop interface
- Event scheduling
- File management
- Performance reports
- Preview images
- Progress charts
- Tagging
- Task comments
- Task labels
- Task planning
- Task sorting buckets
- Task tracking
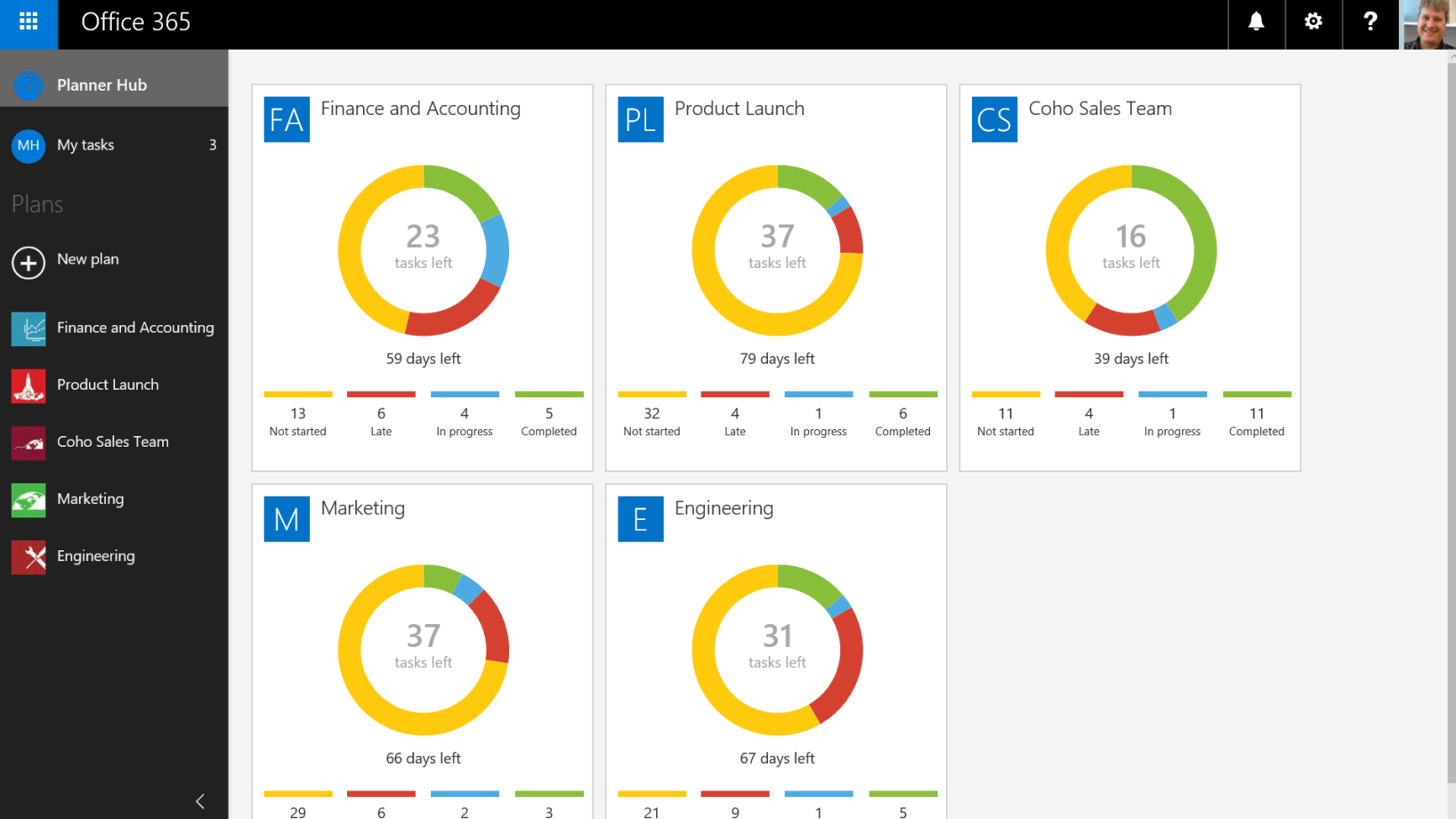
Pricing
- Paid subscription starts at $5/month
What are the Pros and Cons of Microsoft Planner?
Pros
- While using the software, you can easily add different team members to the plans that you have mapped out.
Just start writing the names of the team members and they will appear automatically in the search list, which you can select and confirm in a jiffy.
- Using the software is quite easy as the interface is quite responsive and intuitive, to say the least.
Even if you’re a novice and you haven’t spent much time on the software, you can easily traverse your way around all the different tasks and processes that the application has to offer. - There is an amazing calendar embedded within the software that allows you to sync up different tasks and processes according to the dates you set for them.
This helps you to track those tasks and keep an eye on the performance of the team members so that they complete their tasks and not slack off. - The software has an incredible notification feature that lets alert you whenever there is an update regarding the tasks and processes that you are working on.
This notification feature sends automatic emails about the tasks to all the different stakeholders and team members associated with them. - The application provides you ample space to write up a proper description of the tasks, provides sections to write comments, provides labels to specify the status of the tasks, and a proper checklist to track the progress of tasks.
- The app provides a feature called Planner Hub. This is an important one as it allows you to break down to big chunks of information about tasks and the time associated with them, into smaller pieces that can be easily monitored and assess the progress of the project.
- Using the software, you can see the tasks that have been assigned to all the team members that are in the development team.
This is helpful when you want to delegate tasks to different team members, to make sure that the work is divided equally, and no single employee is overloaded.
Cons
- Currently, one of the main cons that the software has is that it does not allow any user to access the dashboard if they are not a part of the team.
To access the dashboard, the user has to be registered with Office 365 under their company email. - Another limitation of the software is the number of checklists that you can create for a single task. You can only create a single checklist per task.
This checklist can only contain 20 checkboxes.
This can be an issue for a lot of big companies that have massive projects with lots of different elements associated with them. Trello excels in this department as it allows multiple checklists with unlimited checkboxes.
- You also can’t tag someone using the @tag command. This is an important feature that comes in quite handy when you want to direct someone’s attention to a certain task or process.
Trello
Now let’s talk about another key player in the project management industry; that would be Trello.
This tool is an absolute gem. If you haven’t used it yet, you should check it out.
The application is an affordable team organization, project management, and collaboration tool that uses ‘Trello cards’ to display the entire information regarding the project.
This information can be seen by everyone related to the project, not necessarily a registered member of Trello.
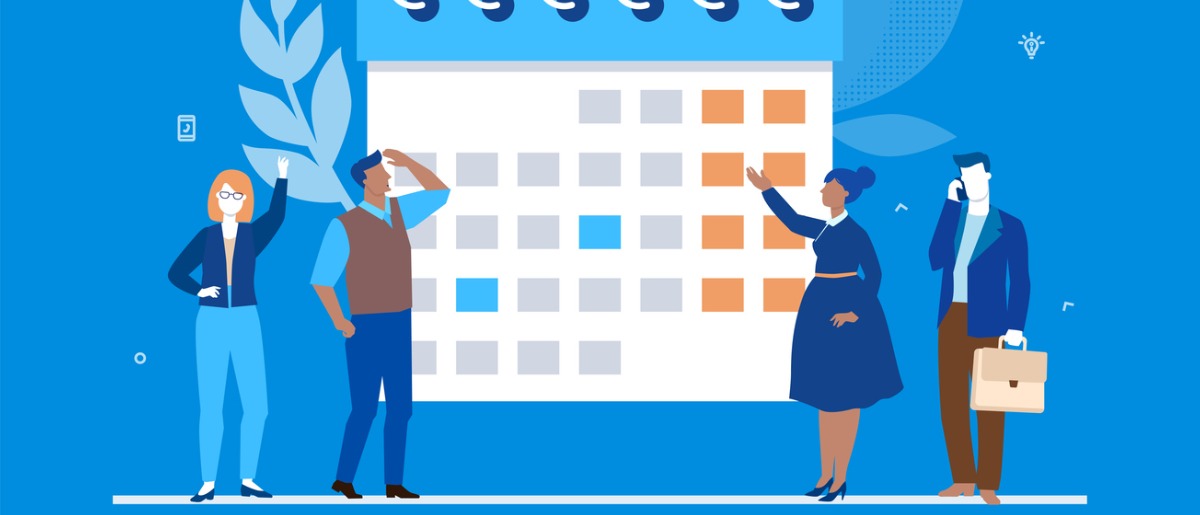

Key Features
- Activity logging
- Boards
- Lists
- API availability
- Attach photos, drawings, sketches & mockups
- Due date tracking
- Security & encryption
And about a bazillion more…
Pricing
- Paid subscription starts at $12.50/month
This app comparison might interest you:
What are the Pros and Cons of Trello?
Pros
- The first step while using any application is to create an account, and Trello has made the account creation process very easy for everyone.
You can Signup on the platform, add different boards related to your work, and get to work. Simple! - The application is quite affordable compared to some of the other bank-breakers out there. The free version of the application is packed with features and offers different integrations with a lot of third-apps that you might be using already.
- The software is very fast and reliable. You don’t have to wait around for anything and in the past 5 years or so, the app was only down a couple of times, but just for a few moments.
- If you are a manager, assigning different tasks to the employees is an absolute no-brainer, as you can just name the card after them and they will instantly know what they have to do.
- The application is incredibly user-friendly and quite popular, as it can be downloaded and used on both the iOS and Android platforms.
- You can also tag different team members using the @tag feature, which is something Microsoft Planner doesn’t have.

Cons
- One major project management feature is Time-tracking which is sadly absent in Trello’s free version. If you want to add features like this in your application, then you need to pay.
- Unlike Microsoft Planner, Trello doesn’t have a calendar embedded in the dashboard, which is disappointing as it is an important feature that allows the managers to track the work of their employees according to the dates that they set on the calendar.
- You can’t upload attachments to the Trello cards that have a bigger size, in the free version. You have to purchase a subscription to do that.
- One other feature that MS Planner provides but Trello doesn’t is, generating detailed reports about the tasks and processes included in the project.
Check this out:
Conclusion
So, Trello or Microsoft Planner? Which one to choose?
As you can probably guess from that detailed comparison above, it all comes down to personal preference. Whether you compromise on price, features, or an overall number of features, you will still have an amazing project management tool that can help in your PM activities.
If you can’t decide based on the aforementioned pros and cons, you should try both tools to find out the perfect fit for you.
Happy Hunting.
Better Planning & Management
Improve performance & visualize progress with nTask
One of the most exciting news that came out during the last year was the release of Microsoft Planner. The tool provides a web-based interface and allows users to manage tasks right in the browser, completely independent of other tools like SharePoint or MS Project. Having spent a great share of my career in project management and being an avid follower of Agile methodology (I utilize Agile principles when I configure SharePoint sites for my clients), I believe that Microsoft Planner is a game changer for Agile projects. With his post, I would like to explain how you can use Microsoft Planner for Agile and specifically SCRUM projects, with a very little upfront setup.
What is Microsoft Planner?
Microsoft Planner And Outlook
Up until recently, for those of us working in the SharePoint environment, the tools of choice for task management were Task Web Part or Project Online/Project Server (Microsoft’s PPM solution). Unlike the two choices above, Microsoft Planner provides an unorthodox way to manage projects. No task dependencies or complicated project schedules and no upfront setup or configuration. Instead – a very simple and intuitive interface. I have published a very detailed post on Planner and its features just recently. You can access it here.
Using Planner for Agile and SCRUM
Historically, SharePoint had a Tasks web part available for task management. Despite some pretty robust features, it made the most sense just for Waterfall (phased/sequential) projects and was not compatible with the Agile ones. By the way, you can read a comparison of Planner vs. Tasks Web part here.
The newly released Microsoft Planner is a total game changer and in my opinion is a perfect fit for Agile/Scrum projects. Below I would like to highlight the different areas of Planner as they relate to SCRUM artifacts and explain to you how you can configure Planner to accommodate Scrum Projects.
Sprints
Microsoft Planner And Teams
The sprint backlog is essentially a list of tasks from the product backlog which will be completed in the particular sprint. Sprint backlog can be captured via Buckets in Planner. Essentially, you would name your Planner buckets as Sprint 1, Sprint 2, Sprint 3, etc. and add tasks to each of the Sprints (buckets) accordingly.
Product Backlog
The product backlog is the complete list of requirements/tasks to be completed for the project. Product backlog can be set up as yet another bucket. As you design your sprints and proceed from one sprint to the next, you can move tasks from product backlog bucket to sprint bucket and vice versa by easy drag and drop (Planner feature).
User Stories
User stories in Scrum are short descriptions of a feature from the business user perspective. Since this is often expressed as text, an ideal place for this is OneNote notebook, that is part of every plan in Microsoft Planner/Office 365 Group.
Daily Scrum Meetings
Meeting Logistics
In case the team is not co-located, Skype (that is part of your Office 365 subscription) is a great way to handle those 15-30 minute daily stand-ups.
Meeting Notes
OneNote is a perfect tool to capture meeting notes from daily stand-ups (or Skype) meetings. By the way, reference this post to learn more how to use OneNote effectively for meeting notes. When it comes to SCRUM Daily meetings themselves, the only three questions need to be addressed during the meeting are:
1. What did I do yesterday that helped the development team meet the sprint goal?
2. What will I do today to help the development team meet the sprint goal?
3. Do I see any impediment that prevents me or the development team from meeting the Sprint goal?
Microsoft Planner And Project
Sprint Burndown Chart
The Sprint burndown chart is a chart showing remaining work in the Sprint Backlog. While Planner does have task summary charts available, they are not in the format of the typical Sprint burndown chart.
However, such chart can manually be maintained using the statistics from the Planner itself. Each task can include the estimated/remaining effort info which can assist the Scrum Master in the preparation of the Sprint Burndown Chart.
Microsoft Planner Android
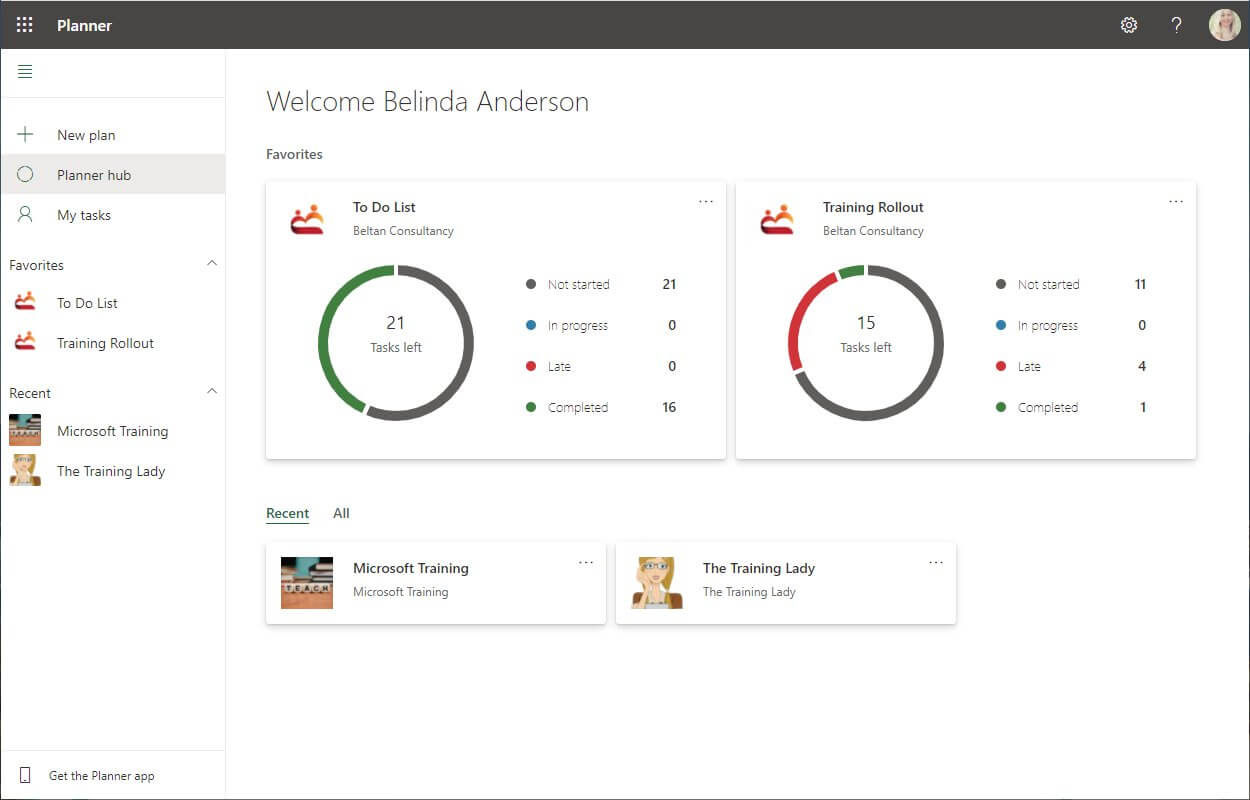
From that point on, the Scrum Master can use Excel to pull the information together and display info via a chart.
Image Credit: Wikipedia
Microsoft Planner And Flow
Release Burndown Chart
Microsoft Planner And Sharepoint Lists
Release Burndown Chart shows the amount of work (tasks or user stories) left vs. the number of sprints. As with the previous chart, the statistics for this diagram can easily be obtained from the Planner buckets and charts and can manually be maintained/built in Excel.