Use Print to ShareFile. Once the ShareFile Print driver has been successfully installed, you may use the Print function to save a document as a PDF directly to your ShareFile account. To do, access the Print option from within the document you wish to save. For most file types, click File and Select Print. If it is your first time using Print. If you own a Kindle Fire HD or HDX there might be some times when you’ll want to print an email, document, or web article from it. You can print directly to modern Wi-Fi printers.
Does Microsoft have a printer driver or a tool to print documents or reports from a business system to email. I'm looking for the ability to have a document attach to an email in Outlook and have the email come to the screen for preview before it is sent. I don't want to save the document before attaching to the email. Programmatically print and convert files with the Black Ice printer driver without any user interaction. The Auto-print is recommended in several scenarios such as, creating a customized batch converter and Web Service based document conversion. The SDK includes a DLL and ActiveX control for automated printing and batch conversion.
I’ve got a printer with relatively expensive ink cartridges as I’ve mainly bought it for printing photos. However, on occasion, I also need to print out some other things which are usually emails.
To prevent wasting precious ink, I always change my printing settings to use black ink only (greyscale), use the economy/draft mode of my printer and sometimes even set it to print double-sided. These are quite some clicks each time I need to print and I actually sometimes forget to set it.
Is there any way to make this the default when printing from Outlook?
No, as these settings are specific for your printer, you cannot control them via Outlook. However, you can make these changes the default for your printer by setting them in Control Panel.
Another way to go would be to add your printer twice; each with different defaults. You can then simply select this printer without needing to make the changes each time you print from Outlook.
Change default Printer Settings via Control Panel
You’ll find an overview of your installed printers in the following location:
- Windows XP
Start-> Printer and Faxes - Windows 7 and Windows Vista
Start-> Devices and Printers - Windows 8 and Windows 10
- Open the Start Screen and type: printer
- From the search results select: Devices and Printers
Now right click on your printer and choose “Printing preferences” and look for the color and quality settings.
Color printing options for my HP printer.
Note: The “Printing preferences” dialog is often heavily customized by the printer driver supplied by the printer manufacturer to control the options specific to your printer.
Some printers may also offer the option to define multiple “Printing Templates” or “Printing Shortcuts” which allows you to configure different printing settings for each template which you can select when printing. This can be an alternative to adding your printer twice as described below.
Adding the same printer twice
Adding your printer twice to your computer may sound strange at first but Windows makes a distinction between printers (software and settings) and printing devices (hardware). So to use the correct terms; You’re going to add and configure 2 printers for a single printer device in Windows.
This allows you to set different settings for each printer and thus allows you to quickly change the settings for your output by simply selecting the other printer.
- In the Devices and Printers section in Control Panel choose: Add a printer
- Cancel any autodiscovery of printers and choose to add a local printer (even if your already connected printer is a network printer):
- Windows XP
Local printer attached to this computer - Windows 7 and Windows Vista
Add a local printer - Windows 8 and Windows 10
The printer that I want isn’t listed-> Add a local printer or a network printer with manual settings
- Windows XP
- Select: Use an existing port
- From the list, select the connection of your current printer.
- For a USB-connected printer, this is usually called: USB001 (Virtual printer port for USB)
- For a network connected printer, it usually holds the name or the IP-address of the printer
- After pressing Next, you’ll get prompted to select a printer driver. As you’ve already installed the printer once, this driver should be available already in the list. So select your printer manufacturer and model.
- After selecting your printer driver, press Next and, when prompted, choose to keep your current driver.
- Name your printer. For instance, add “Outlook”, “Draft quality”, “Low quality” or “Economy mode” to it.
- Optionally, share the printer, choose it to set is as your default printer or to print a test page.
- Right click on the just added printer and choose “Printing preferences” to set your paper and ink-saving settings.
Note: In Windows 8 and Windows 10, you might still only see your printer once but when you right click on the printer (in Devices and Printers) and choose “Printer preferences”, you’ll notice it is now a selection menu with an option to select between the regular and the Draft printer.
Printing from Outlook
Now when you print from Outlook (or any other application) you’ll have the option to choose between the 2 printers and thus allow you to quickly change your printer settings based on the printer you select.
Background info:
This method is also often used to install the same (HP) printer device with 2 different drivers; One time with a PCL driver and one time with a PostScript driver.
The latter is usually only intended for more complex printing (such as professional printing of high-end designs) and the first for regular and faster printing requirements.

FAXAGE offers a secure print to fax driver for sending faxes from any Windows application that can print. The driver is designed to be compatible with Windows 7, 8 and 10 in both 32-bit and 64-bit versions of Windows.
After downloading and installing the FAXAGE print to fax driver, simply print from any application to the 'FAXAGE TIFF' printer that will be installed on your computer and follow the prompts to provide a fax number to fax to, set email notification when done, create a cover sheet and send your fax!
Download Instructions for installing and using the FAXAGE print to fax driver.
Quick Install Instructions - Download complete instructions above
- Download the FAXAGE Print Driver above.
- Save (do not open) the zip file.
- Extract the zip file on your computer.
- Run the setup.exe to install the driver.
- Run the FAXAGEPrinterSetup.msi to install the application.
- Print to the 'FAXAGE TIFF' printer to send a fax from any program.
- Can be more convenient than faxing via email or website, since files do not have to be saved and attached to an email or uploaded in order to send a fax.
- Allows for file formats other than those natively supported by FAXAGE to be faxed, since anything that can be printed from your PC can be faxed. For example, faxing from a custom application is a snap, as long as it can print.
- Can be more secure than using your email to fax, as the FAXAGE print to fax driver utilizes an encrypted SSL/TLS connection via the FAXAGE API to ensure that data in transit is protected from eavesdropping. This helps with general security and may be a requirement if you are faxing data that is subject to HIPAA, PCI or other security and privacy related regulations.
Our full set of features is included with every account. No ups or extras for security, API access, storage or users. And we back it up with a 30-day money-back guarantee.
Print To Outlook Email Driver
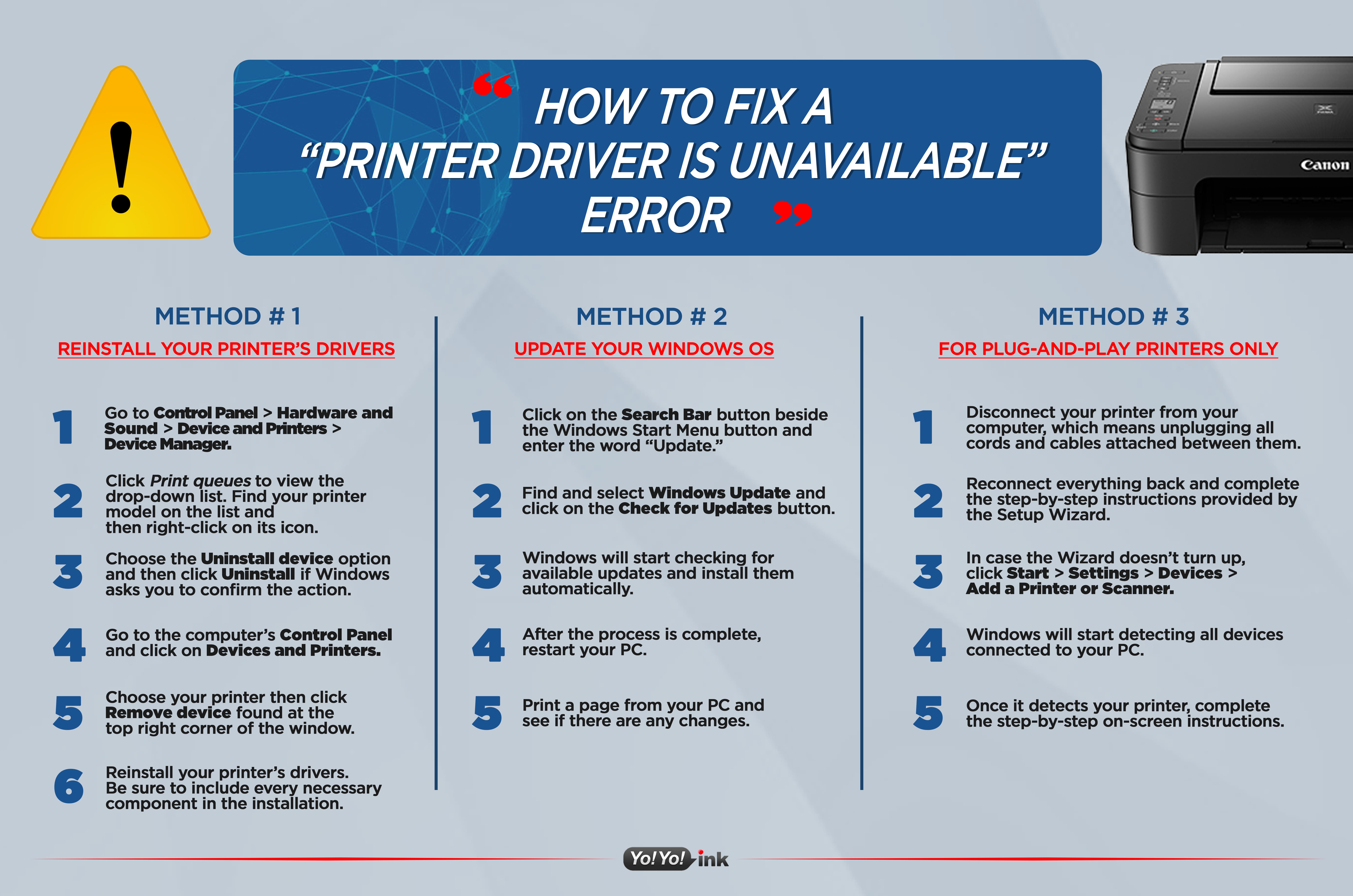
Print To Email Driver Freeware
We're sure you'll love our Internet Fax services. If, however, you choose to cancel for any reason within the first 30 days of signing up, we will gladly offer a refund of your setup fee and any monthly base plan fees charged upon your request.